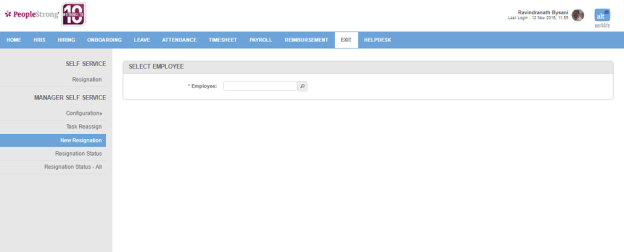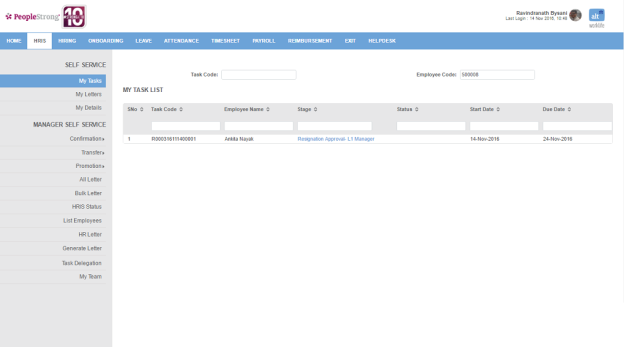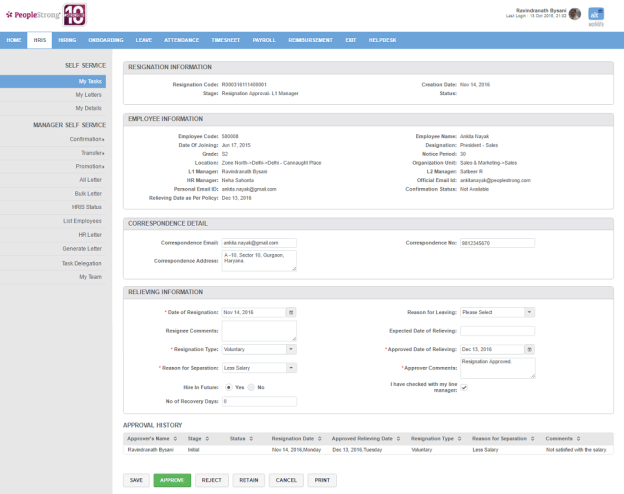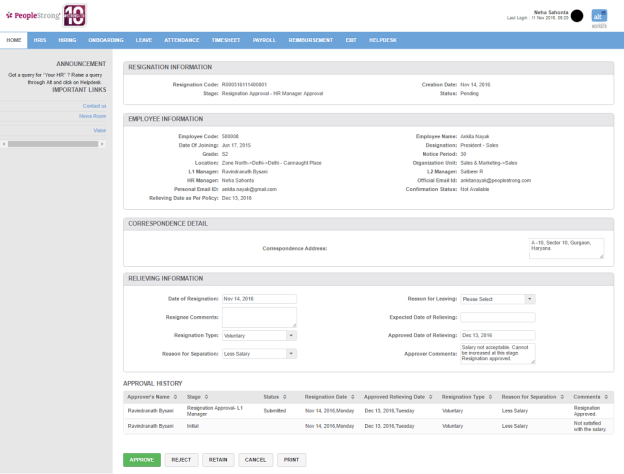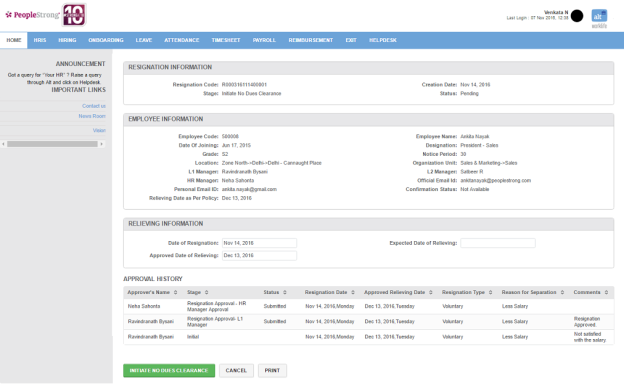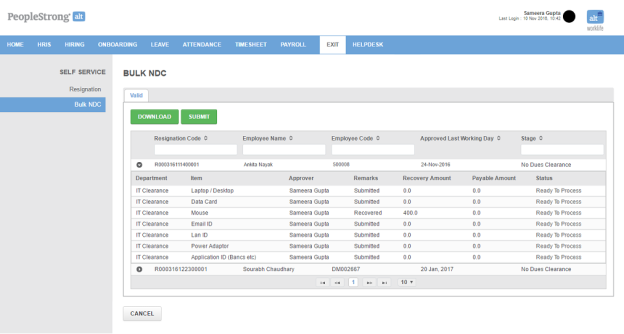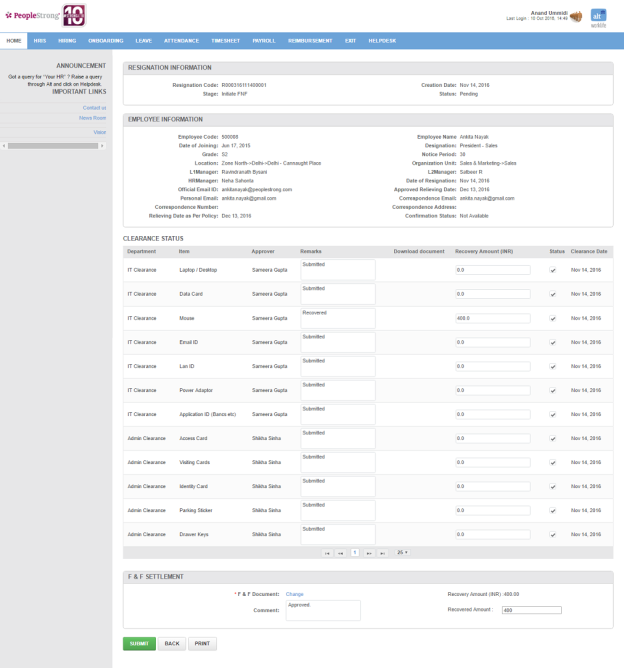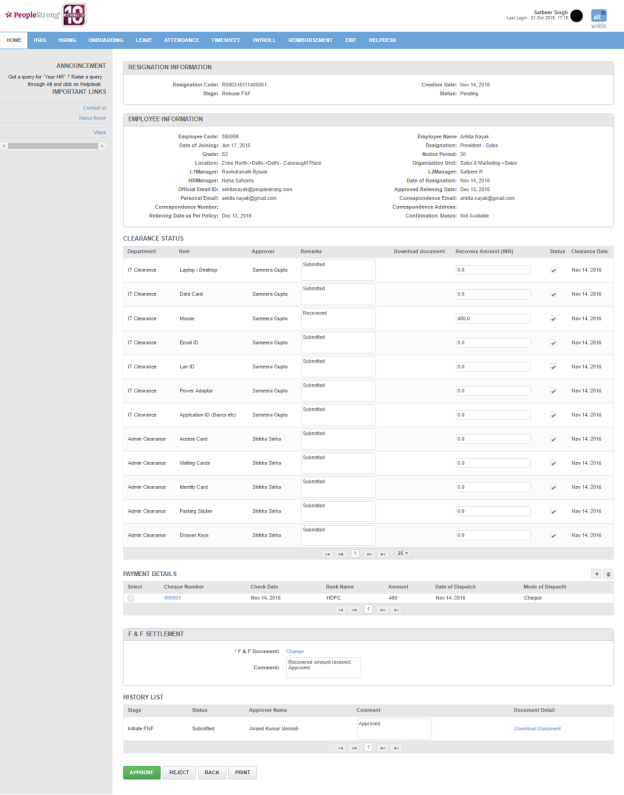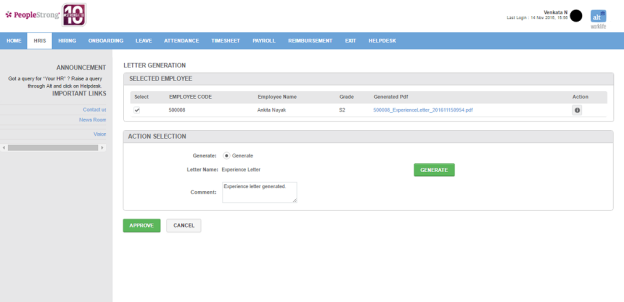On New Resignation page you can submit resignation on behalf of your team members, in cases of voluntary, desertion, death, termination and retirement.
Note: If a manager has both L1 Manager and HR Manager roles, he will be prompted to select one when submitting resignation.
How to submit resignation on behalf of your team member?
1. Click Search icon. Following pop up will open.
2. Select Employee Code. Following page will be displayed.
| Date of Resignation | date on which resignation is submitted. Non editable. |
| Resignation Type | list of resignation types. You can choose one. |
| Approver Comments | comment of approver. |
| Reason of Separation | list of reasons of separations. You can choose one. |
| Last day in office | date of last working day of team member/employee. |
| Document |
Click + Choose button to attach supporting document. E.g. Resignation letter submitted by team member/employee. |
3. Enter the required information.
4. Click Submit button. Resignation will move to Resignation Approval- L1 Manager stage.
How to approve resignation?
Depending on the manager/spoc assigned at a stage, he will be able to view the resignation task when he logs in for stage approval.
1. Go to HRIS > My Tasks. Search for Task Code or Employee Code. Following page will open.
2. Click Resignation Approval- L1 Manager. Following page will open.
| Relieving Information | |
| Date of Resignation | date on which resignation has been submitted. Non editable. |
| Reason of Leaving | list of reasons of leaving. You can choose one. Non editable. If resignation is initiated by team member/employee, this field will be filled. |
| Resignee Comments | comments of resignee. Non editable. If resignation is initiated by team member/employee, this field will be filled. |
| Expected Date of Relieving | date on which team member/employee is expected to leave. Non editable. If resignation is initiated by team member/employee, this field will be filled. |
| Resignation Type | list of resignation types. You can choose one. Editable. If resignation is initiated by L1 Manager/HR Manager, this field will be filled. |
| Approved Date of Relieving | manager approved date on which team member/employee will leave. Editable. If resignation is initiated by L1 Manager/HR Manager, this field will be filled. |
| Reason for Separation | list of reasons for separation. You can choose one. If resignation is initiated by L1 Manager/HR Manager, this field will be filled. |
| Approver Comments | comments from approver. |
| Hire in Future | you can choose from yes or no. |
| I have checked with my line manager | can be checked or unchecked. Indicates whether L1 Manager has approved with his line manager. |
| Notice Period Waived of Check | appears if Approved Date of Relieving is changed. Can be checked or unchecked. Indicates whether notice period has been waived or not. |
| No of Recovery Days | Non editable. Is auto calculated if Approved Date of Relieving is changed. |
| Recovery Amount | Non editable. Is auto calculated if Approved Date of Relieving is changed. |
3. Enter the required information.
4. Click Approve/Reject/Retain button. If you click Approve button, resignation will move to Resignation Approval- HR Manager stage.
Approve = Resignation approved.
Reject = Resignation rejected. Has to be resubmitted.
Retain = Resignation not accepted. Team member/employee retained.
5. Click Resignation Approval- HR Manager. Following page will open.
| Relieving Information | |
| Date of Resignation | date on which resignation has been submitted. Non editable. |
| Reason of Leaving | list of reasons of leaving. You can choose one. Non editable. If resignation is initiated by team member/employee, this field will be filled. |
| Resignee Comments | comments of resignee. Non editable. If resignation is initiated by team member/employee, this field will be filled. |
| Expected Date of Relieving | date on which team member/employee is expected to leave. Non editable. If resignation is initiated by team member/employee, this field will be filled. |
| Resignation Type | list of resignation types. You can choose one. Editable. If resignation is initiated by L1 Manager/HR Manager, this field will be filled. |
| Approved Date of Relieving | manager approved date on which team member/employee will leave. Editable. If resignation is initiated by L1 Manager/HR Manager, this field will be filled. |
| Reason for Separation | list of reasons for separation. You can choose one. If resignation is initiated by L1 Manager/HR Manager, this field will be filled. |
| Approver Comments | comments from approver. |
6. Enter the required information.
7. Click Approve/Reject/Retain button. If you click Approve button, resignation will move to Initiate No Dues Clearance stage.
Note: If you click Reject button, resignation task will go back to either employee or manager depending on who initiated the resignation for re-initiating the resignation process. If you click on Retain button, resignation task will move to Completed stage.
8. Click Initiate No Dues Clearance. Following page will open.
9. Click Initiate No Dues Clearance button. Resignation will move to next (in this case - No Dues Clearance) stage.
10. Click No Dues Clearance. Following pages will open for IT and Admin no dues clearance. Or Go to step 13.
| Remark | no dues clearance remark for the item. |
| Recovery Amount | amount recovered for the item not submitted. |
| Status | can be checked or unchecked. Indicates whether item has been submitted/amount recovered or not. |
11. Enter the required information.
12. Click Submit button. Resignation will move to Initiate FNF stage. Go to step 20.
13. Click Exit > Bulk NDC. Following page will open.
14. Select the employees whose No Dues Clearance checklist items have to be approved.
15. Click Download Template button. Excel template will download on your pc.
16. Fill the No Dues Clearance details in the file.
17. Click Upload Template button. Following page will open.
18. Click Arrow icon. Following will be displayed in the page.
19. Click Submit button. Following will be displayed in the page. Resignation will move to Initiate FNF stage.
20. Click Initiate FNF. Following page will open.
| F & F Document | click Upload to upload the full and final settlement document. |
| Comment | comment for full and final settlement. |
| Recovered Amount | amount recovered in lieu of item not submitted. |
21. Enter the required information.
22. Click Submit button. Resignation will move to Release F&F stage.
23. Click Release F&F. Following page will open.
24. Click + icon. Following pop up will open.

| Cheque No. | number on the cheque. |
| Cheque Date | date of cheque submission. |
| Bank Name | name of the bank. |
| City | city in which branch of the bank is. |
| Amount | amount to be recovered. |
| Date of Dispatch | date of cheque dispatch. |
| Mode of Dispatch | list of modes of dispatch. You can choose one. |
| Comment | comment regarding cheque/amount to be recovered. |
25. Enter the required information.
26. Either click Save button or Save&New button to enter another cheque's details. Following page will be displayed.
27. Click Download Document link to download the full and final settlement document.
28. Change the comment if required.
29. Click Approve/Reject button. If you click Approve button, resignation will move to Experience Letter stage.
Note: If you click on Reject button, resignation task will go back to Initiate FNF stage.
30. Click Experience Letter. Following page will open.
31. Select Generate. Following page will be displayed.
32. Click Generate button. Following page will be displayed.
33. Enter a comment.
34. Click Approve button. Resignation will move to Completed stage.
You can view resignation submitted on Resignation Status page.